
初心者 簡単録画にちょうど良い EzRecorder 330 ER330買ってみた♪

「Nintendo Switch 」のゲームプレイを録画してパソコンに取り込んで編集したくて……AVerMedia Ez Recorder 330を購入したのでレビューしてみます。
このAVerMedia Ez Recorder 330は動画配信もできるのですが、今回は「Nintendo Switch 」の録画をしてみました。

新しいもの大好きうさちゃん本当発揮中。
開封


| EzRecorder 330(ER330本体) |
| HDMI 2.0(ハイスピード)ケーブル(1500mm) |
| AV IN – コンポジット変換ケーブル |
| IRブラスターケーブル |
| リモコン(単4形乾電池 × 2) |
| ACアダプター(DC 12V, 1.5A) |
| クイックガイド |
うさの接続方法


Nintendo Switch からHDMIケーブルで、Ez Recorder 330に接続します。
Ez Recorder 330からモニターにHDMIケーブルで接続、今回うさは動画の録画はネットワークドライブ(NAS)に接続して録画します。
ネットワークドライブ(NAS)に保存したほうが「Adobe Premiere Pro」で編集する際にファイル移行が簡単なためです。
ネットワークドライブ設定
ネットワークドライブ(NAS)の設定もわかりやすく簡単でした♪
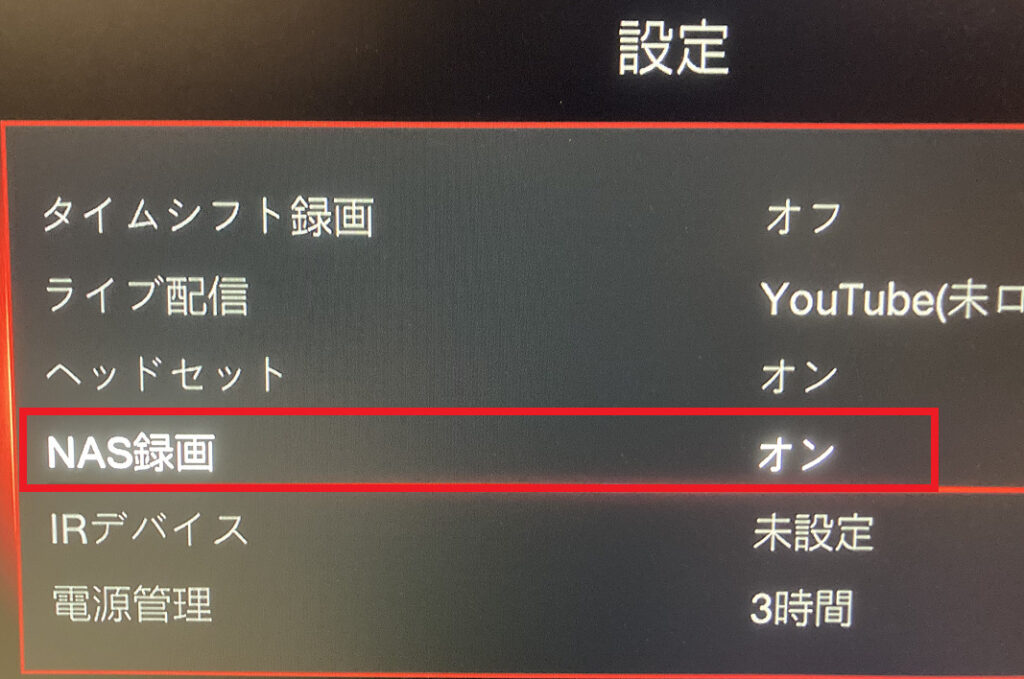
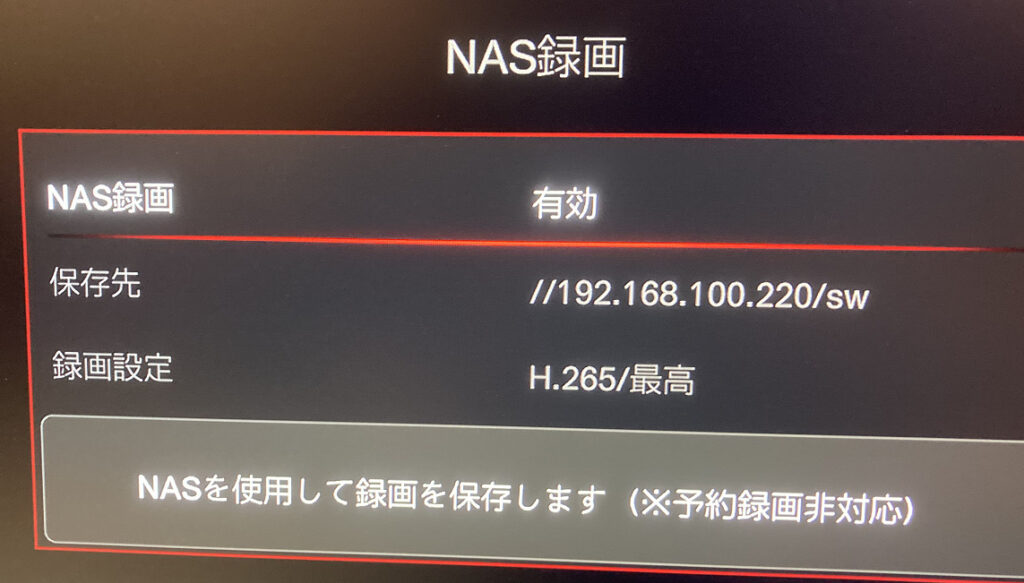
ネットワークドライブ(NAS)に保存すると、パソコンから保存ファイルがすぐに見れるので便利です♪
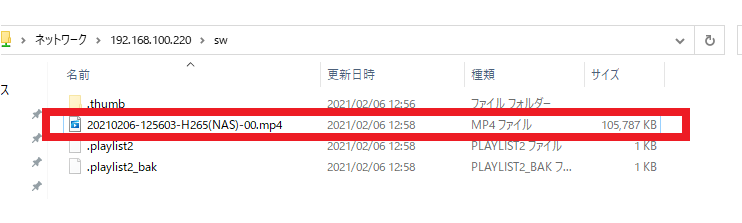
外付けUSBドライブ

ネットワークドライブ(NAS)がない人でも「外付けUSBドライブ」があれば接続可能で保存できます。
この場合パソコンで動画を見る場合は、パソコンに「外付けUSBドライブ」を接続しなおせば大丈夫です。
Ez Recorder 330で録画したものを見れる
Ez Recorder 330自体でも録画したものを見る機能がついているのでそちらで見ても良いと思います♪

意外と簡単なのがいいねえ。

外付けUSBドライブはSSD等の高速にアクセスできるものが良いと思います♪
その他の推しポイント

パソコン要らずで録画
AVerMedia Ez Recorder 330の録画機能は、パソコン不要。ボタンを押すだけで配信可能でできちゃいます。編集をしないパソコンを持ってない方も録画できるのがいいですね。
パソコン要らずで配信
又、パソコン要らずで配信可能でLANケーブルを接続し、複雑な設定なしでYouTube / Twitch / Facebookに配信ができます。
配信機能を搭載していないNintendo Switchやレトロゲーム機、ビデオカメラなどの映像を簡単に配信することができますので、初心者に最適です。
さらに、お手持ちのヘッドセットをつなげることで、配信映像に実況音声を加えることができます。
タイムシフト録画機能
タイムシフト録画機能もあり、バックグラウンドでゲームプレイを録画し続ける機能です。取り逃した動画をさかのぼり記録することができます(最大1時間)。
常時録画しておかなくても必要なときにだけ録画ができます。
また、「動画編集機能」を利用すれば、専用リモコンで録画した動画の不要な部分をカットする編集作業が行えます。
対応機器が豊富
ゲーム機
PlayStation 5、PlayStation 4シリーズ、Nintendo Switch、Xbox Series X / S、Xbox Oneシリーズ、PlayStation VR、Wii U、ニンテンドークラシックミニ スーパーファミコン、ニンテンドークラシックミニ ファミリーコンピュータ、PlayStation Classic、メガドライブミニ など
コンポジット出力機種
PlayStation 3、PlayStation 2、PlayStation、セガサターン、メガドライブ、Wii、ニンテンドーゲームキューブ、スーパーファミコン、ファミリーコンピュータ(AV仕様) など
映像機器
ビデオカメラ、VHSビデオデッキ
iOSデバイス(iPhoneなど)
録画(キャプチャー)してみた♪

H.265対応なので高画質でも保存容量が従来の規格より小さいのもいい♪

綺麗に録画されてていいね♪
ライブ配信設定(Youtube)

今回はライブ配信の設定行ってみました。
以下の画面で簡単にできます♪
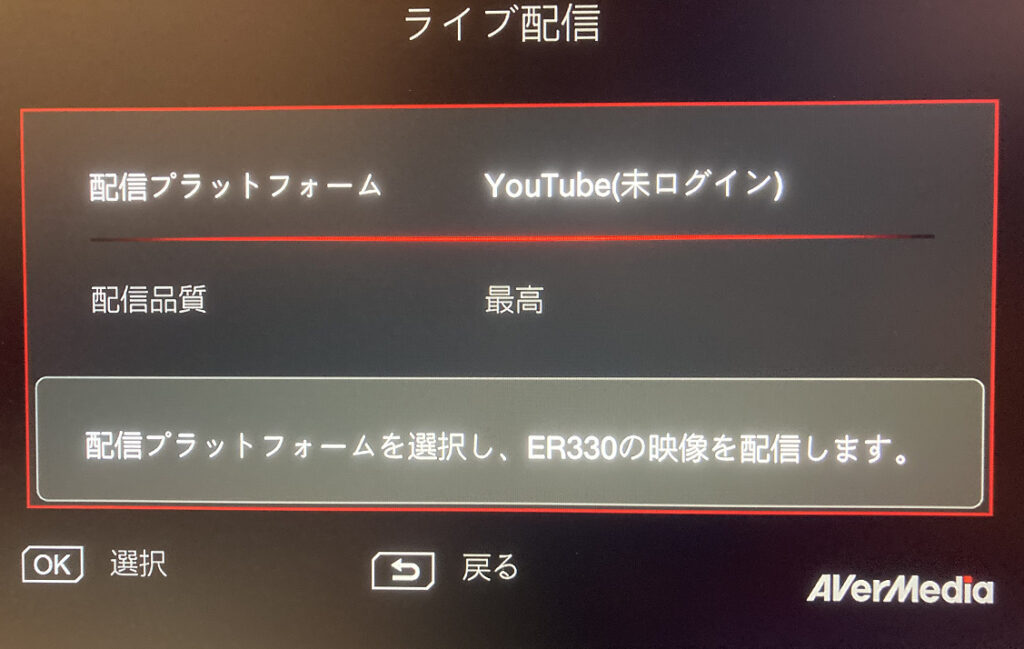
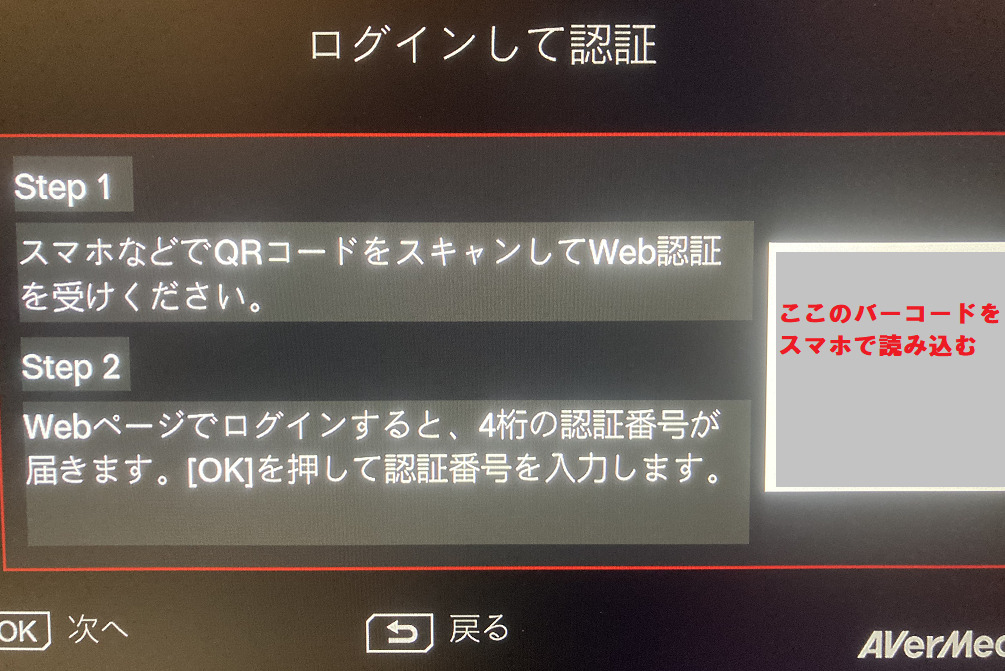
1.スマホでQRコードをスキャンします。
2.スマホに4桁の数字が表示されるので以下の画面に入力します。

リモコンの配信ボタンで配信を開始します。

Youtubeで配信を確認できました。
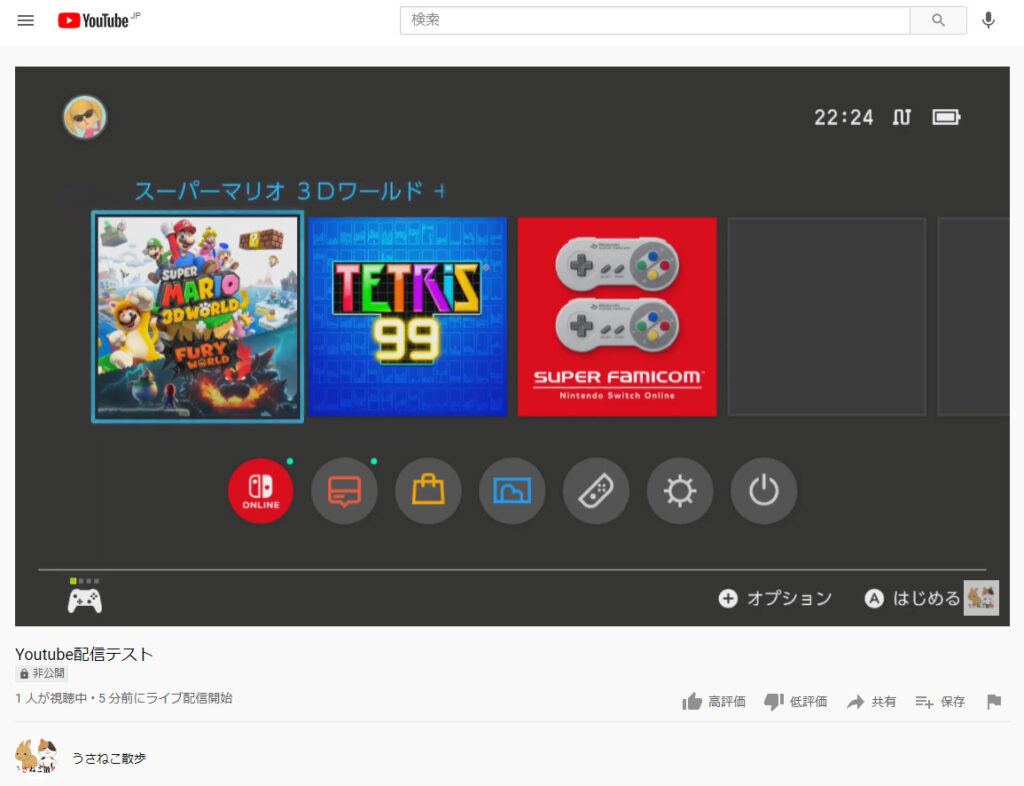
EzRecorder 330 ER330 詳細

AVerMedia Ez Recorder 330はパソコンなしでも使用できるし、これから録画・配信を考えてる方にはオススメの商品だと思います♪

![AVerMedia Ez Recorder 330 ER330 [PC不要/4Kパススルー/1080p 60fps録画対応 ハードウェアエンコード ビデオキャプチャ―] DV577](https://m.media-amazon.com/images/I/31RKn+gd72L._SL160_.jpg)





















