
FPS・CPU・GPUパフォーマンス情報を表示するオーバーレイ

パソコンユーザーで、NVIDIAのグラフィックボードを使っている人は「GeForce Experience」をインストールしてると思うけど、「GeForce Experience」のアプリケーションの中で設定をすれば、FPS・CPU・GPUパフォーマンス情報をゲーム中などに見たい時に表示できる機能があるよ✨
Alt+Rでサクッと表示したり消したりできるのも便利🎵

うさちゃんから聞いて初めて知りました。めちゃくちゃ便利。
GeForce Experience とは


「GeForce Experience」は GeForce GTX グラフィックス カードのサポート アプリケーションです。
主な機能
- ドライバーを最新の状態に保ち、ゲーム設定を最適化する。
- ゲーム設定を最適化する
- 録画機能。
- ゲームの配信機能。
- FPS・CPU・GPUパフォーマンス情報を表示。
その他便利な機能がたくさんあります✨
入手先

「GeForce Experience」はNVIDIAの公式サイトからダウンロードできます。
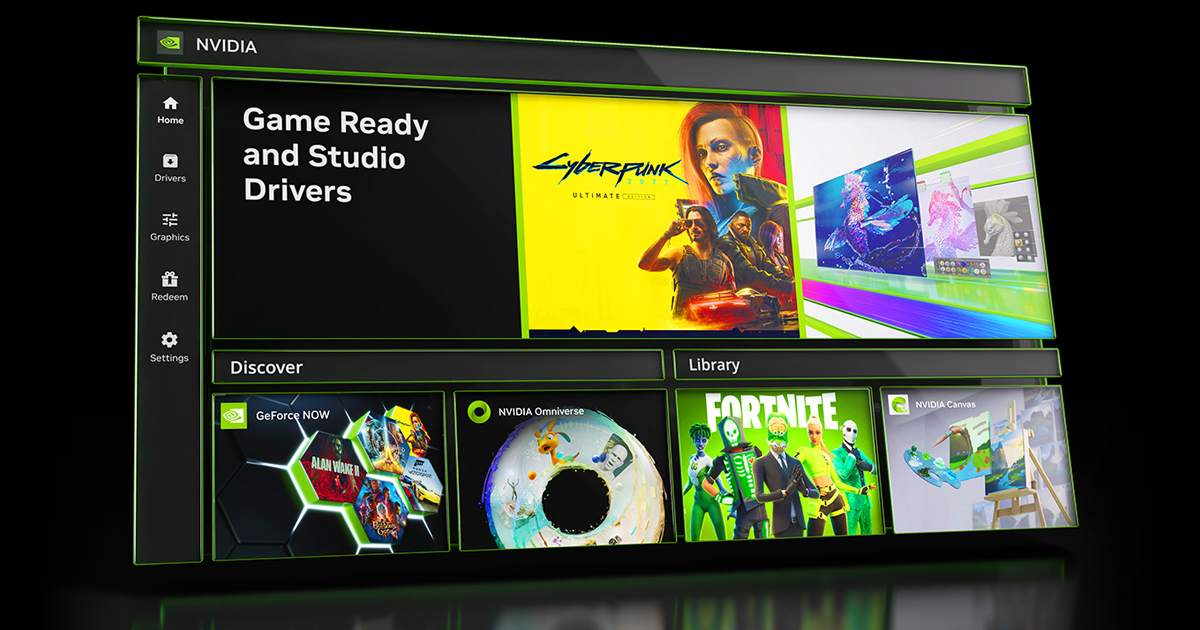
FPS・CPU・GPUパフォーマンス情報を表示する設定

「GeForce Experience」でFPS・CPU・GPUパフォーマンス情報表示する設定方法です。
設定メイン画面

①右上の歯車を押して以下の画面を出します。
②ゲーム内のオーバーレイをON(右に動かして緑色に)にします。
③設定ボタンを押してサブ画面を表示します。
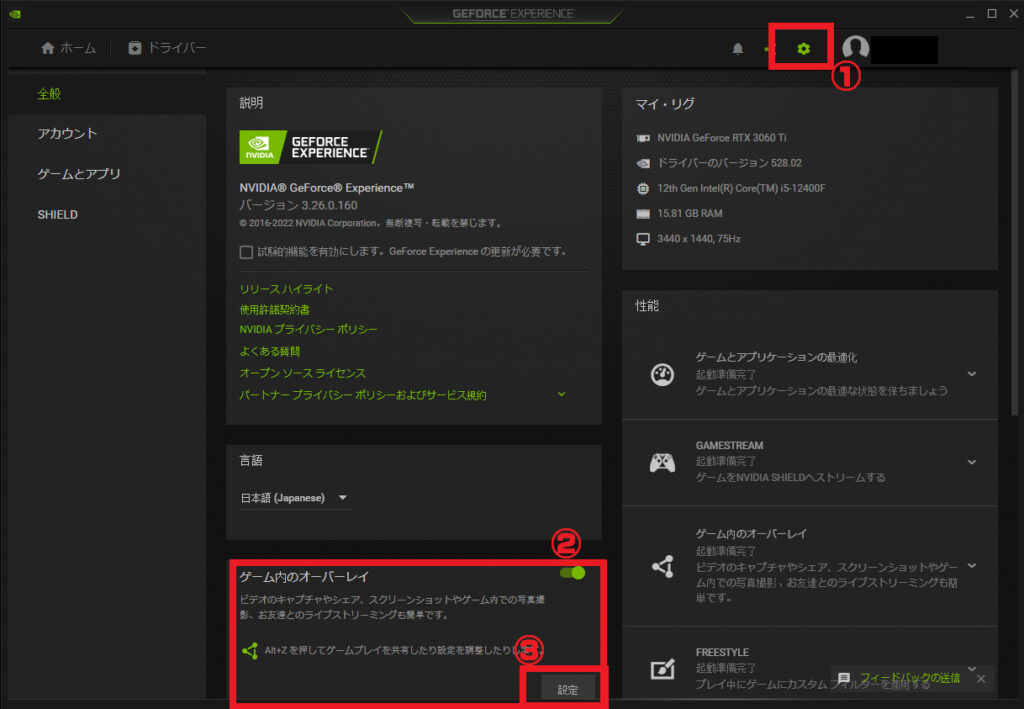
サブ画面 ホーム

④HUDレイアウトを押して設定画面を開きます。
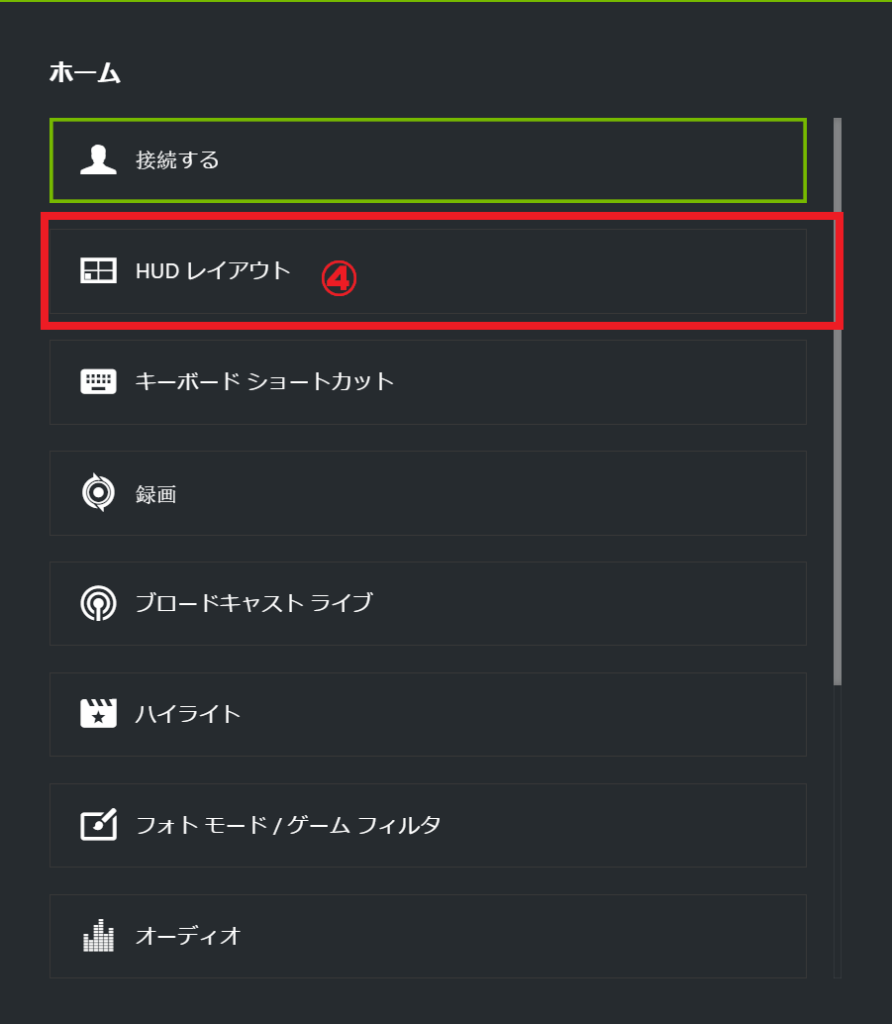

⑤パフォーマンスボタンを押します。
⑥表示したい画面の位置を指定「左上・右上・左下・右下」します。
⑦表示したい情報を選びます。
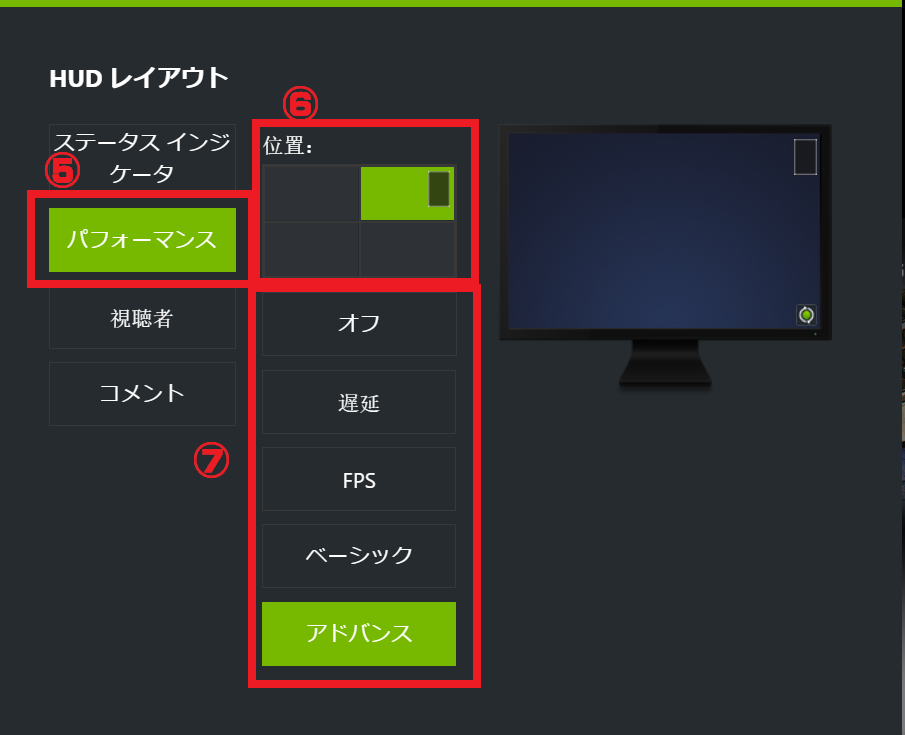
パフォーマンスオーバーレイ画面 (アドバンス)の表示例

以下のオーバーレイはアドバンスのものですが情報が多い分画面領域をかなり専有します。
パフォーマンスオーバーレイ画面の可視性はあるのですがゲームによっては見づらくなるかもしれませんので、その場合はFPSだけ表示するなど好みに合わせて設定しましょう😁
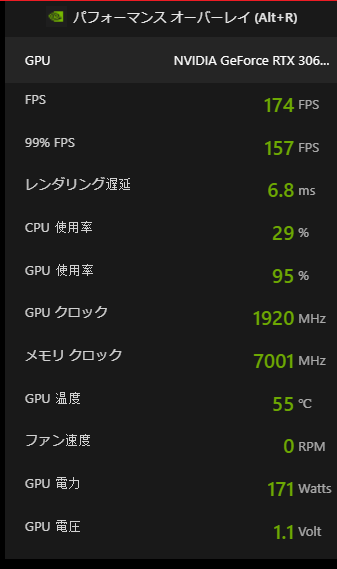

見づらい時には簡単に非表示にできるっていうのがいいよね。その他にも録画や配信までできちゃうし、本当便利なアプリでございますわね。





