ロジクール Gaming Software

「Gaming Software」 の設定って結構大変だったりします。
なので……。
ここでは、既に設定を施してあるものから、流用させてもらう方法を記したいと思います(^^♪
題して、Logicool ゲーミングマウス G300Srで使用できる「Gaming Software」の設定をお友達から貰う方法。
設定を提供してくれる方と同機種(同じじゃなくてもできる場合もあります)であれば他のLogicool ゲーミングキーボードでも Logicool ゲーミングマウス でも大丈夫です。
すごく限られた環境の方になると思いますが、提供者が知り合いにいればということで参考にしてください。
提供者の方がいるのであればその方に教えていただいて設定をするのが安全です。
最悪失敗すると再インストールになるかもしれませんので自己責任でお願いします。
※スクエニの判断により、利用しているサービスアカウントへのペナルティを受ける可能性があります。実行は自己責任でお願いします。
事前準備
この方法は「キーバインドの設定」と「ホットバーの設定」が受け渡し両方のパソコンで全く同じである必要があるので実施するには条件の敷居が高いです。

提供元と「ホットバー設定」を同じにする
これは元になる方のホットバー設定のSSでも貰ってそのまま同じようにす設定するのが早いと思います。
注意としては既に他に割り当てているキーだとそちらを変更する必要があります。
赤枠で囲んだ部分を設定する。

提供元と同じマクロを同じホットバーに設定
これも提供してくださる方と合わせる必要があります。
キーバインドの設定とホットバーの設定は紐づけて正しくする必要があります。
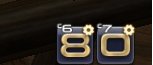
これで、キー操作のみでマクロを動作できるようになりました。
クラフター製作マクロに関しては、中身が同じものであることが理想です。
理由は細かい秒設定で動作するためです。
時間に余裕をもって「 Gaming Software 」の記録時間が設定されていればそこまで神経質にならなくてもいいかと思います。
※マクロの個数は必ず合わせましょう。
Gaming Software に設定をインポート

①提供者から「Gaming Software」の設定を「エクスポート」したファイル 「ファイル名.XML」 をもらいます。
②自分の「Gaming Software」を起動して 「ファイル名.XML」 を「インポート」します。
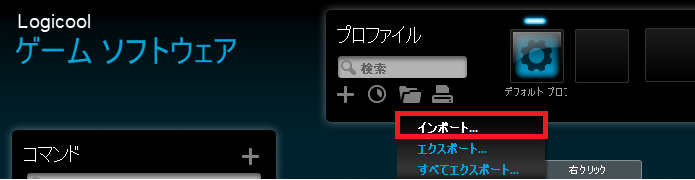
そうすると以下のように設定が展開されます。

環境によっては画面と異なる場合があります。
また他ゲームの設定などが既に存在する場合は、そちらが消える可能性もあるので注意してください。
マクロ実行を確認

アイテム製作画面を開いて材料を選択します。
そして、先ほど割り当てたボタンを押してマクロを実行します。
やめる場合は、割り当てたボタンを再度押します。
※どのボタンを押したら、どのホットバーのマクロが実行されるかを提供者の方に聞く必要があります。
備考

ファイルは「ファイル名.XML」です。
この設定ですが以下にファイルとして保存されています。
C:\Users\ユーザ名\AppData\Local\Logitech\Logitech Gaming Software\profiles
以下のファイルの一部です。
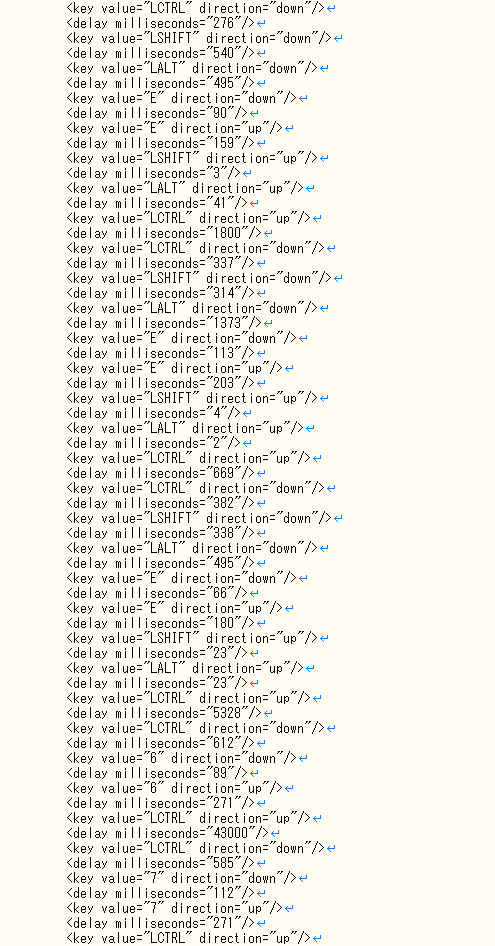
誤って修正すると動作不能になるのでバックアップを取って自己責任で行ってください。

