クラフター 寝マクロとは

FF14で同じアイテムを大量に製作する場合等に、ほとんどキーを押すことなく自動で作成することを「寝マクロ」と言います。
寝マクロ使用に関しての見解は過去記事を見てください。
こちらLogicool ゲーミングマウス G300Srで使用できる「Gaming Software」で簡単操作。( 仮に「寝マクロ」をしなくても、こちらのマウスは価格も3,000円前後ですので是非お勧め♪)
その他、Logicool ゲーミングキーボードでも大丈夫です。
このサイト内では紹介してませんが、同様の機能のフリーソフト(有料でも可)でも実現可能です。
無料ソフトは「キーボード 入力 自動化」で検索すれば沢山あります(^_-)-☆
Gaming Software 寝マクロをほかの人から貰う方法
寝マクロは金策として使える! と思う方も多いと思われますが実際のところ金策方法としては、かなり非効率だと思います😅
寝マクロの基本
ここで紹介している、寝マクロは一連の制作作業を「キーボード」操作で行うものを「Logicool ゲーミンググマウス・キーボード」に付属している「Gaming Software」で「キーボード」操作を記録して自動実行させるものです。
勿論、「Logicool ゲーミンググマウス・キーボード」で使用できる「Gaming Software」ではなくても、「キーボード」操作を記録して繰り返し実行できる、アプリであれば同様のことができます。
ですので、必ず「Logicool ゲーミンググマウス・キーボード」を購入する必要はないです。その場合は「Gaming Software」が使用できないので、別の「キー操作」を記録して繰り返し実行できる「アプリ」を用意する必要があります。
「まくろに」あたりがこのあたりのアプリになります。
記事は書いてますが使用したことがないので詳しくはないです。申し訳ないです。
ただ考え方は同じですので参考になれば幸いです。
寝マクロは簡単に書くと
1.「キーボード」操作で製品を1つ作る手順を確定(実際にやってみる)させる。
2.1の「キーボード」操作をアプリに記憶させる。
3.アプリに記憶させた行動をアプリ側で繰り返し行う。
という一連の流れになります。
寝マクロする場合の前提の準備

「Gaming Software」 はキーボードの操作を記録して自動実行するものなので、キーボードのみで一連の製作が出来る環境を作る必要があります。
まず、ホットバーに以下の用にマクロを定義します。
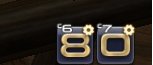
この画像では「ホットバーの3」の6、7番にマクロを張り付けています。
この例は、製作に必要なスキルが多い2マクロ構成の場合になります。1マクロの場合は当然8(ホットバー6番)だけで大丈夫です。
マクロの内容はこちらを参照してください。
次に上の張り付けたアイコンをキーボードから実行できるように、「キーバインド」(システムメニュー>キーバインドの変更)の割り当てを行います。
「キーバインド」の設定は必ず空きキーで行ってください。
既に使用されてるキーを割り当てると動作がおかしくなります。
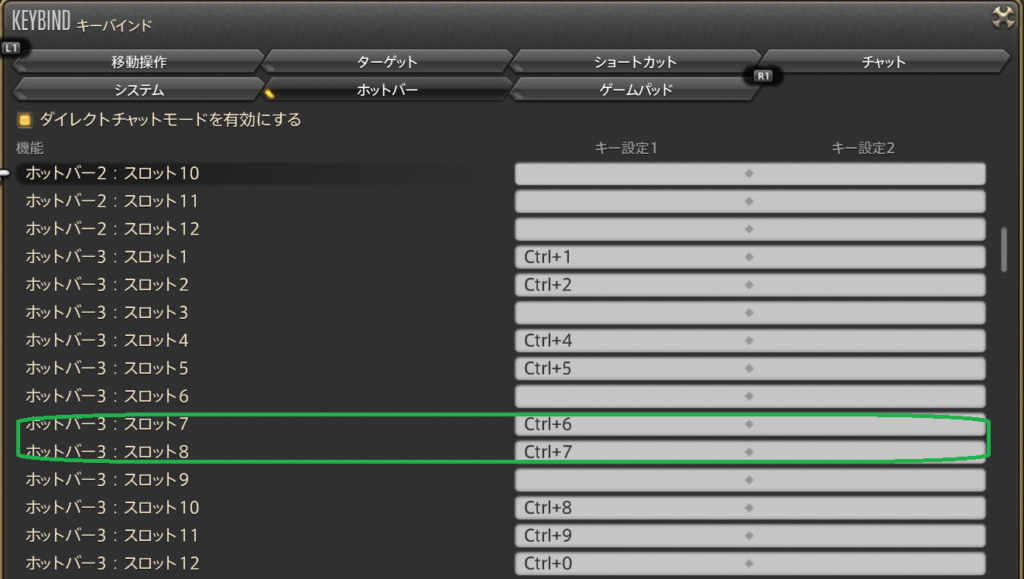
ホットバー3:スロット7 Ctrl+6 1マクロ目
ホットバー3:スロット8 Ctrl+7 2マクロ目
(1マクロの場合はスロット8は不要)
Ctrl+6 とは「Ctrl」キーを押したまま「6」を押すことを意味します。
キーボード操作だけで制作してみる

テストとして、まずはキーボード操作で製作してみます。
これが出来れば、あとはその操作を 「Gaming Software」 に記録するだけになります。

ここでは「ボアリングバンド」を作ってみます。
まず上の画面を表示して材料を選びます。
材料を選んだら該当するキーだけで製作を行います。
キー操作は以下の通りになります。

NUM0=テンキーの「0」
テンキーがないキーボードで「Ctrl」+「Shift」+「Alt」+「E」と設定
①テンキー「0」(「Ctrl」+「Shift」+「Alt」を同時に押しながら「E」)
➁テンキー「0」(「Ctrl」+「Shift」+「Alt」を同時に押しながら「E」)
③テンキー「0」(「Ctrl」+「Shift」+「Alt」を同時に押しながら「E」)
*注意:私はテンキー無しのキーボード使用の為、キーバインドで独自の設定をしてるので「Ctrl」+「Shift」+「Alt」を同時に押しながら「E」)で利用。
通常テンキー付きのキーボードの方はテンキー「0」で大丈夫です。
※2回目で製作に入りますが「マクロ」では3回行ったほうがいいです。これは、マウスに当たってフォーカス画面が変わった場合に対応するためです。
④ 「Ctrl」+「6」
工程が進むまで待機
⑤ 「Ctrl」+「7」 1マクロの場合この工程は不要
工程が進むまで待機
ここまででアイテムが出来上がります。
*当サイトクラフターマクロ

うさちゃんはミニキーボード(テンキー無し)のため、
「Ctrl」+「Shift」+「Alt」を同時に押しながら「E」をキー設定2にしているけれど、普通のキーボードでデフォルトなら決定操作はテンキー「0」のままでOK!

Gaming Software に記録する

Gaming Software に先ほどのキーボード操作の流れを記録します。

名前:わかりやすい名前
キーストローク:ここに記録されます
イベント間の遅延を記録:チェック
繰り返しオプション:切り替え
遅延(ミリ秒):この場合30秒
実際はマクロが完了するまでの時間(キーストロークが全て終了するのに必要な時間)になります。*最初は長めに設定して必要に応じて短くするほうがわかりやすいと思います。
「記録を開始」をマウスで押して「キーボード操作だけで製作してみる」で説明したキーボード操作①から⑤を行って操作を記録します。
アイテム製作が完了したら「記録を終了」をマウスで押して記録を終わらせます。
記録した結果

正しく記録されたら以下の用になります。ミリ秒数は押すタイミングで変わるので違っていてもOKです。
ミリ秒などの調整もこの画面の項目を右クリックすることでできるので実際に製作して調整してくださいね。
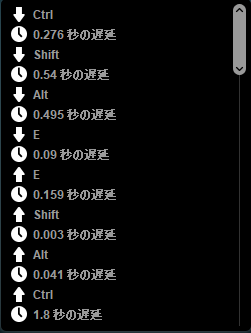
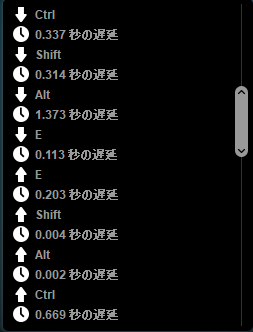
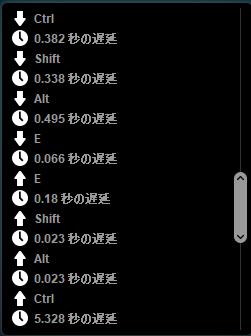
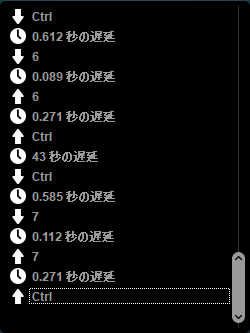
マウスボタンへの割り当て

最後に先ほど記録したキーストロークをマウスボタンに割り当てたら完了です。

寝マクロの実行

アイテム製作画面を開いて材料製品を選択します。
そして、先ほど割り当てたボタンを押してマクロを実行します。
やめる場合は、割り当てたボタンを再度押します。
この際マウスカーソルが製作手帳ウィンドウにあると正しくマクロが動かない場合があるので製作開始するのは確認した方がいいです。
マクロ設定可能 ゲーミングマウス一例
備考

この設定ですが以下にファイルとして保存されています。
C:\Users\ユーザ名\AppData\Local\Logitech\Logitech Gaming Software\profiles
ユーザ名は環境で変わります。
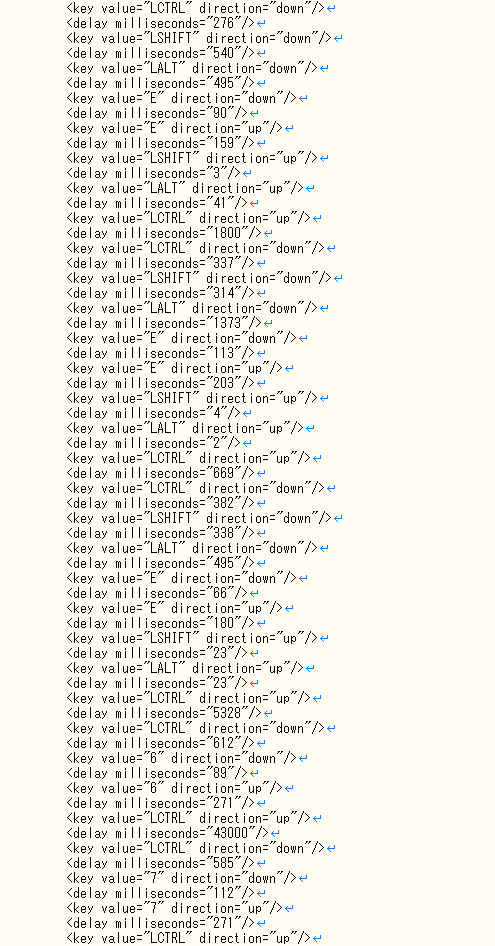
この部分が今回の記録された部分になります。
微調整はここでするほうが楽ですが。。
誤って修正すると動作不能になるのでバックアップを取って自己責任で行ってください。
ペナルティ
※スクエニの判断により、利用しているサービスアカウントへのペナルティを受ける可能性があります。実行は自己責任でお願いします。
FF14 外部ツールについて運営側のスタンスを改めて説明
自分で作るのが大変という方は、 Gaming Software 寝マクロをほかの人から貰う方法 記事もどうぞ













































