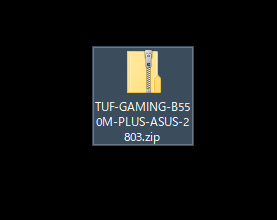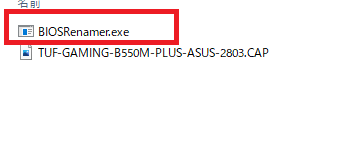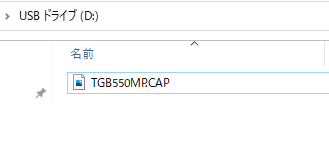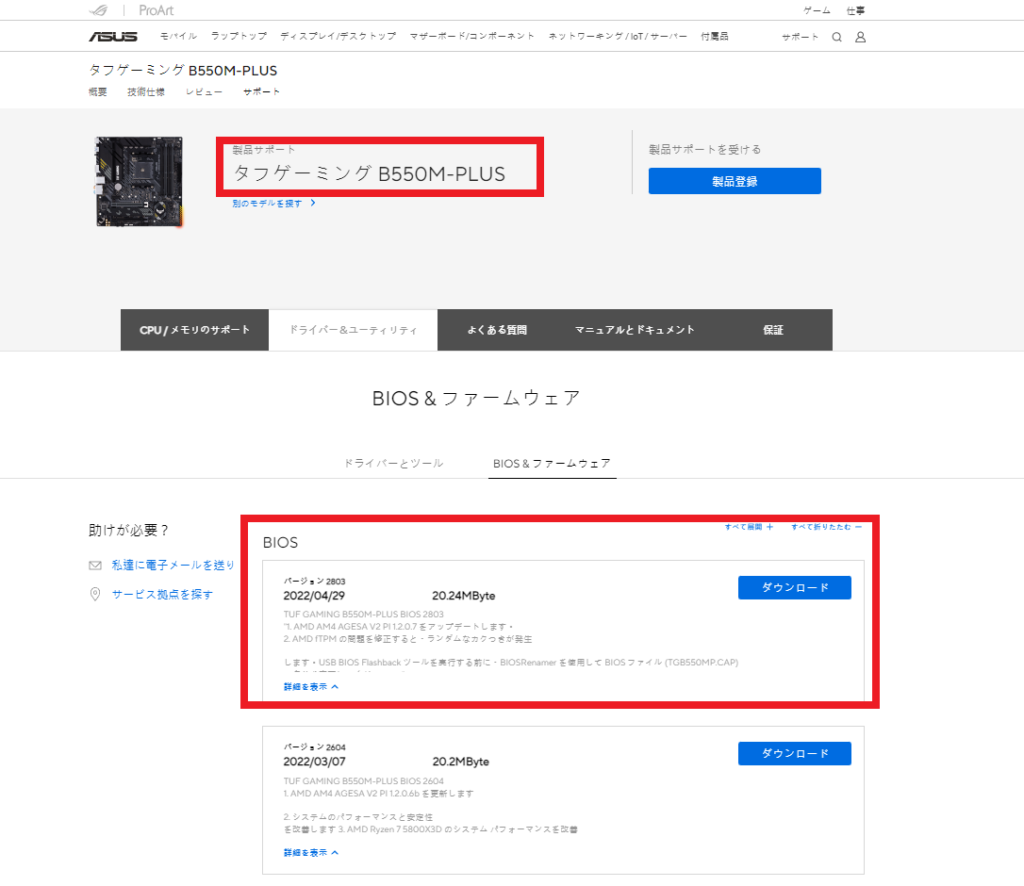理解不足による内容の誤り、また、今後仕様が変わる可能性などありますのでご注意くださいませ。
ASUS TUF GAMING B550M-PLUS マザーボードUEFI BIOSの更新手順メモ

ASUS TUF GAMING B550M-PLUSのマザーボードでBIOSアップデートをしました。
今後のためにメモとして残しておきます😀
USBメモリの準備

まずは、BIOS更新用のUSBメモリを用意します。
FAT32/16ファイルシステムをもつシングルパーティションのUSBメモリーなどがいいですね。
今回はFAT32でフォーマットを行いました。
BIOSダウンロード

下記のサイトで、用意したUSBメモリにBIOSをダウンロードします。
※PRIME TUF GAMING B550 シリーズ BIOS マニュアル (日本語版)も必読

念のために、下記のURLよりASUSのサイトにマニュアルがあるので一度読んでおくと安心✨
UEFI BIOSの更新

UEFI BIOSの更新には3種類ありますが今回は、2.で更新しました
- EZ Update
Windows® 環境でBIOSイメージを更新する。 - ASUS EZ Flash 3 Utility
USBストレージデバイスを使用してUEFI BIOS UtilityからBIOSイメージを更新する。 - ASUS CrashFree BIOS 3
USBストレージデバイスを使用してBIOSイメージを復旧する。
BIOSイメージに破損やエラーが発生した際に使用する。
ASUSオフィシャルサイトでは、最新のBIOSイメージファイルを公開しております。UEFI BIOSを更新することで、システムの安定性や互換性、パフォーマンスが上がる場合があります。ただし、UEFI BIOSの更新にはリスクが伴います。現在のバージョンで問題がない場合は、UEFI BIOSの更新を行わないでください。不適切な更新は、システム起動エラーの原因となります。更新は必要な場合のみ行ない、更新の際は次の手順に従い慎重に行なってください。
ASUS EZ Flash 3 Utilityでの更新手順

「ASUS EZ Flash 3 Utility」でのBIOS更新方法です。
- BIOSイメージファイルを保存したUSBメモリーをマザーボードにセットします。
- UEFI BIOS UtilityのAdvanced Mode(F7) を起動します。

- Tool メニューから「ASUS EZ Flash 3 Utility」を起動します。
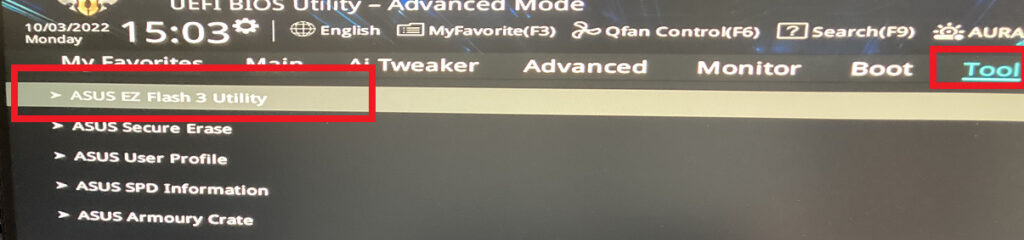
- DriveフィールドでBIOSイメージファイルが保存されているUSBメモリーを選択しを押します。
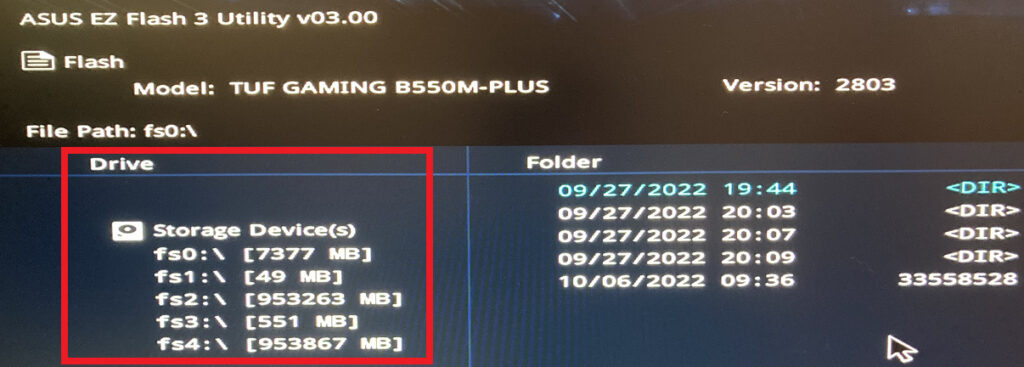
- Folderフィールドで更新に使用するBIOSイメージファイルを選択しを押します。
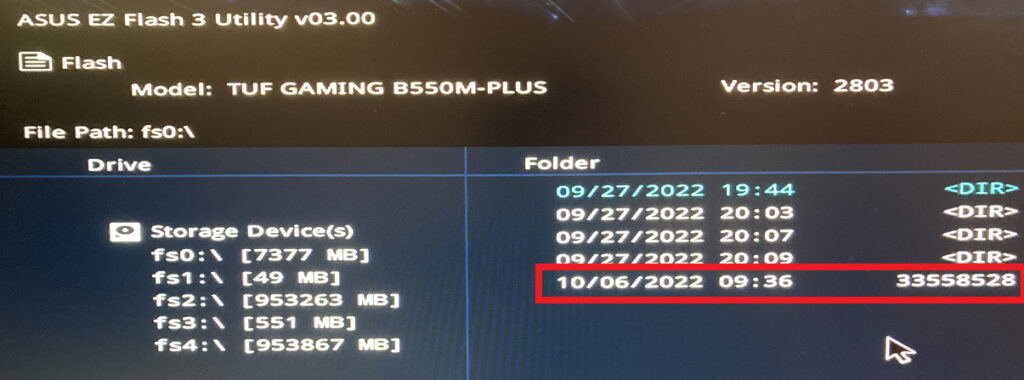
- 読み込まれたBIOSメージファイルが正しいことを確認しUEFI BIOSの更新を開始します。(今回約10分で更新が完了しました。)
- UEFI BIOSの更新が完了したら「OK」ボタンを押してシステムを再起動します。
ASUS CrashFree BIOS 3での復旧手順

ASUS CrashFree BIOS 3 はUEFI BIOSを復旧することができるツールです。
更新時などに破損したUEFI BIOSをサポートDVDまたはUSBストレージデバイスを使用して復旧することができます。
- BIOSイメージファイルを保存したUSBメモリーをマザーボードにセットします
- システムの電源をオンにします。
- USBストレージデバイスBIOSイメージファイルが検出されると、BIOSイメージファイルを読み込み自動的にUEFI BIOSの復旧が開始されます。
- UEFI BIOSの復旧が完了したら、UEFI BIOS UtilityでLoad Optimized Defaults を実行して設定を既定値に戻します。
BIOSRenamer を使用して BIOS ファイル名前変更方法

USBメモリにダウンロードしたzipから2つのファイルを取り出して、「BIOSRenamer.exe」を実行し「TUF-GAMING-B550M-PLUS-ASUS-2803.CAP」の名前を「TGB550MP.CAP」に変更します。
ASUSサイトからBIOSをダウンロードしてUSBメモリにいれます。