
ハードディスクをSATA3「2.5インチSSD」に交換してみた

某サイトのポイントが失効しちゃう!
という理由もあって今回、Crucial SSD 500GB MX500 2.5インチを2個購入して2台のパソコンのセカンドドライブを「3.5インチHDD」から「2.5インチSSD(SATA3)」へ交換してみました✨

うらやましいくらいのポイントをもってらっしゃるんですね?

いや、それほどでもないよ😅
「2.5インチSSD(SATA)」はHDDに比べ高速・サイズが小さい・音がしないなどメリットが多いです。
ちなみに、今回は2.5インチSSDを購入しましたが、最近では「M.2 NVMe SSD」の価格も安価になってきているので、容量を増やしたいな~と考えている方で、マザーボードが対応しており「M.2 NVMe SSD」スロットに空きがあれば、こちらを検討してみてもいいかも知れません。
ただ、「M.2 NVMe SSD」の場合は、グラフィックボードを外さないと取り付けができないなどの注意点もあるので、事前に調べましょう。

M.2って、あの小さいSSDのこと?

そうそう。それが今とても安くなってきているんだよね😀
グラフィックボードなどを外して「M.2 NVMe SSD」を取り付ける場合に比べ2.5インチSSD(SATA)のドライブは比較的簡単に交換できると思いますが、事前にパソコンケース内「3.5インチHDD」取り付け位置確認しておくと安心だね。
実際に取り付けてみた
作業

こちらが届いたCrucial SSD 500GB MX500 2.5インチです。
パソコン2台分で、2個。綺麗に梱包されていていいですね~✨

同梱物に、ネジなどはありませんので必要に応じで用意しましょう。
3.5インチベイに取り付ける場合は変換マウンタもあるといいです。


ケースについている場合もあるよね。

今回交換するのは2台。
CPU・マザーボードは違いますがほぼ同じ構成です。
「3.5インチHDD」は以前のパソコンから流用して使用しているので5年以上は使用してます😅

ケースFractal Design Define 7 Compactの右側面の画像です、このケースはメンテナンスが非常にやり易いですよ~。

ほんと静かだしね~。Fractal Design はオススメ。

早速、3.5インチHDDを取り外し、2.5インチSSD(SATA3)を取り付け!
今回は同じSATA規格なので電源とSATAケーブルは3.5インチHDDのものを流用。楽々です。

このケースは最大4台の2.5インチSSD(3.5インチベイへの取り付けは変換マウンタが必要)を取り付け可能です。
意外! グラフィックボードの温度が下がった

HDDからSSD(SATA3)に交換後、高負荷時の温度が約5度近く下がりました😆
ケースの仕様上、グラフィックボードの真下にHDDがあったからだと思いますがこれはありがたい✨
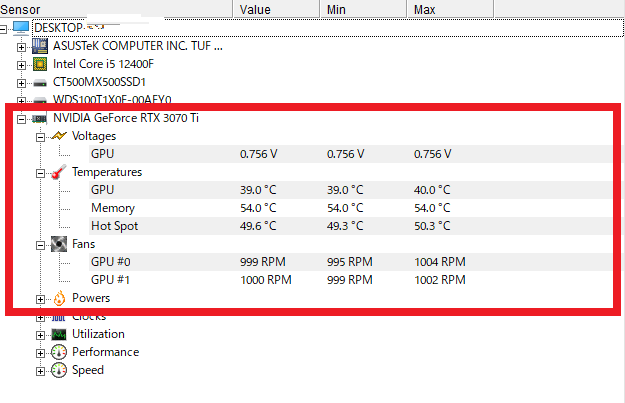
HDD、SSD、M.2について
速度

HDDからSSD(SATA3)も速くなりましたが、M.2 NVMe SSDはずば抜けて速いですね。



大きさ

サイズはかなり違いますね~。省スペース化😆

大きさ

厚み
メリット・デメリット、使い分け

- HDDは大容量で比較的安価なのでデータのバックアップに向いていますね~、うさが使用しているNASはHDDです。
- SSD(SATA3)も、最近は安価なのでパソコンのセカンドドライブに向いていると思いますよ。
- M.2 NVMe SSDは高価ですが高速なのでWinodwsなどのOSや読込速度が必要なゲームなどに向いていると思います。
| メリット | デメリット | |
| HDD | 安価 | 若干動作音がする 衝撃に弱い サイズが大きい 転送速度が遅い |
| SSD(SATA) | 安価 HDDに比べサイズが小さい 熱くならない 動作音がしない | 転送速度はHDDより高速だが M.2 NVMeと比べると遅い |
| M.2 NVMe SSD | 転送速度が高速 サイズがかなり小さい 動作音がしない マザーボードに直付けなので配線不要 規格・容量次第ではSSD(SATA3)とほぼ同額 | HDDより高価 熱対策が必要なものが多い マザーボードの対応が必要 |














































































![Western Digital 内蔵SSD PCI-Express接続 WD BLACK SN850シリーズ WDS100T1X0E [1TB /M.2]](https://m.media-amazon.com/images/I/313m4bQl5YL._SL160_.jpg)



















