
目次
マルチカラー対応 スマートLEDランプ「Tapo L530E」

うさちゃん
「マルチカラー対応 スマートLEDランプ」を設置したうさです。
その際に、こちらのランプとスマートフォンでの接続が、うまくいかなかった事がありましたので、その時にこうして対処したよ~ということをメモしておきます。


「Tapo L530E」設定方法

うさちゃん
まずはうさの環境です。今回の設定は以下の環境で行いました。
- ルーター:YAMAHA NVR510
- WI-FI親機:YAMAHA WLX212
- スマートホン:iPhone8
1.Tapoアプリをダウンロード・インストール

うさちゃん
Tapoアプリをダウンロード・インストールします。
- AndroidはGoogle Play
- iPhoneはApple App Store
2.IDの作成

うさちゃん
IDの作成(ある場合はそれを使用してOK)
3.「Tapo L530E」に接続

うさちゃん
スマートフォンのWI-FI設定画面を開き「Tapo_Bulb_XXXX」に接続します。
*XXXXは個体で番号が変わります。
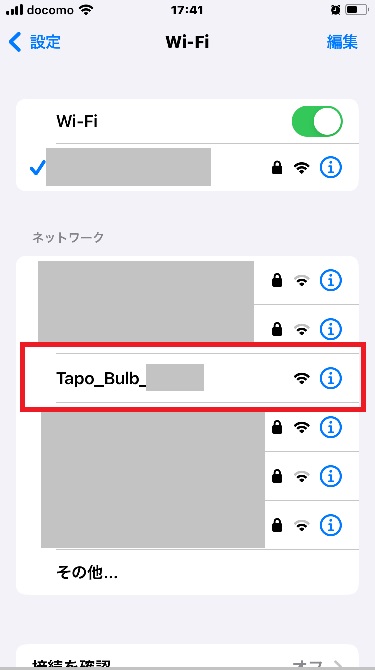
間違いやすいポイント!

うさちゃん
手順4からは以下の画面の状態で行います。
赤枠内は接続する「Tapo L530E」です。ここがインターネット用のWI-FIルーターのSSIDだと接続できませんのでご注意。
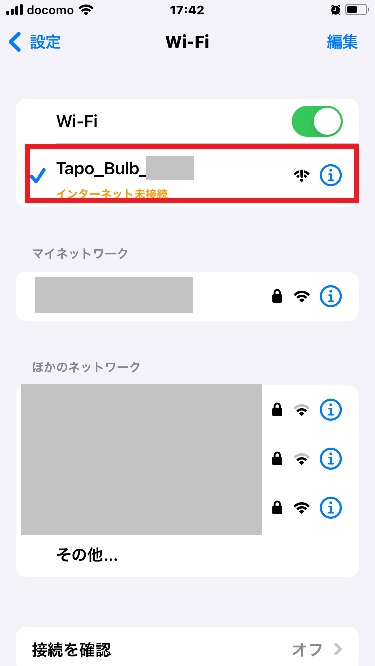
4.デバイスの追加

うさちゃん
画面右上の + ボタンをタップし、設定を行うモデル「Tapo L530」を選択します。
この後は画面に出てくる手順通りに行えばOKです。
設定途中でWI-FIルーターのSSIDの対するパスワードの登録が必要になります。
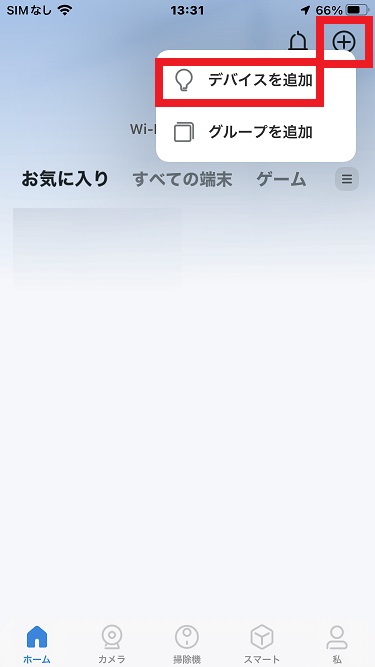
5.接続完了

うさちゃん
ここからは画面に出てくる手順通りに行えばOKです。
手順通りに進むとペアリング画面が約10秒でます。その際に「Tapo L530」の明かりが点灯・消灯を繰り返します💡
ペアリングが完了すると新しいファームウェアがある場合更新されます。
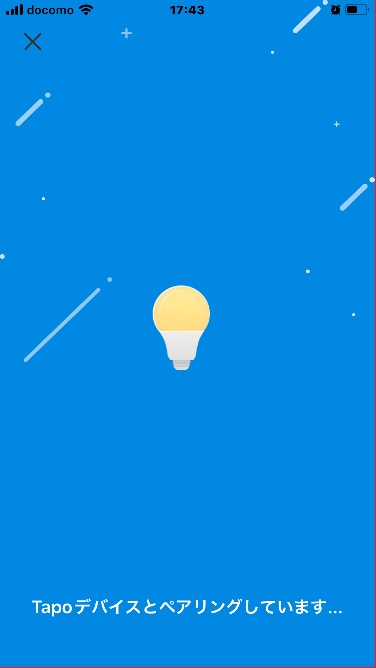
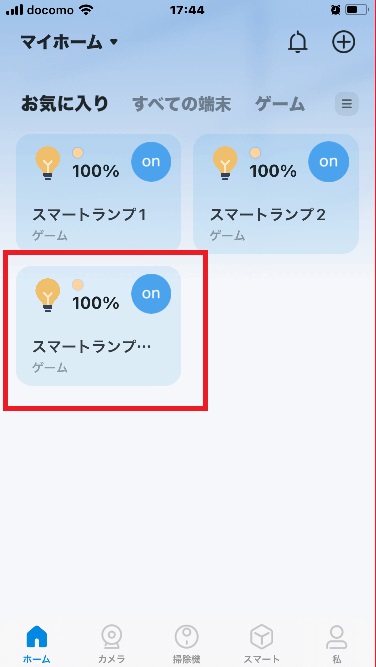
繋がらないときの確認事項

うさちゃん
- WI-FIルーターにMACアドレスフィルタリングがされていると「Tapo L530」が認識されずに接続できません
- 2.4GHz Wi-Fiで接続しましょう
またDHCP・WPAまたはWPA2を利用できDHCPで運用されたWi-Fiネットワークによるインターネット接続が必要です - 3の間違いやすいポイント!にて、正しい手順で行っていますか?
引用:https://www.tp-link.com/
通信 Wi-Fi規格 IEEE 802.11b/g/n Wi-Fi周波数帯 2.4GHz Wi-Fi
DHCP・WPAまたはWPA2で保護され、DHCPで運用されたWi-Fiネットワークによるインターネット接続
スマートLEDランプ初期化

うさちゃん
初期化する方法は2種類があります。
うまくいかない場合は、正しくない部分を見直して下記の工場出荷時の状態に戻す処理を行ってから再度、手順通りにやってみましょう。
- 現在の設定を消去しないソフトリセット
- 設定をすべて消去して工場出荷時の状態に戻す初期化
1.ソフトリセット

うさちゃん
設定を残したまま、接続するWi-Fiを変更する場合はソフトリセットをします。
- LEDを点灯させます。
- LEDを取り付けたランプやソケットの電源をオフ→オンの切り替えを(各切替時には1秒ほど間隔を置いて)3回行い最後はオンで完了させます。
- オンで完了して数秒でLEDが3回点滅すればソフトリセット完了です。
2.初期化して工場出荷時の状態に戻す

うさちゃん
設定をすべて消去して工場出荷時の状態に戻す場合の初期化方法です。
- LEDを点灯させます。
- LEDを取り付けたランプやソケットの電源をオフ→オンの切り替えを(各切替時には1秒ほど間隔を置いて)5回行い最後はオンで完了させます。
- オンで完了して数秒でLEDが数回点滅すればソフトリセット完了です。














